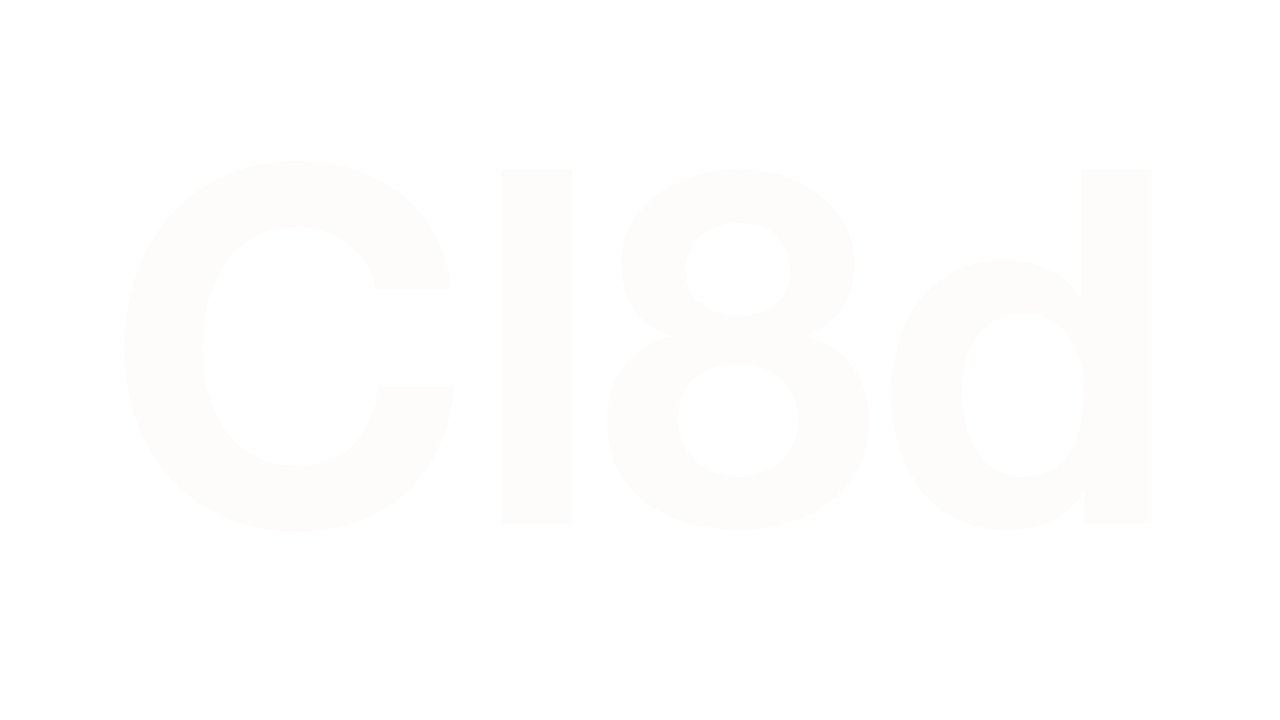Wenn Unternehmen auf moderne cloudbasierte Telefonieplattformen setzen, besteht oft das Problem, dass ein erheblicher Invest in alte Telefone geleistet wurde und diese weiterhin genutzt werden sollen.
Cisco Telefone an der Webex Cloud bieten natürlich mehr Möglichkeiten und können am einfachsten eingebunden werden.
Es gibt einige von Cisco freigegebene Telefone für Webex Calling, die sehr einfach in Webex Calling eingebunden werden. Eine Übersicht ist zu finden unter: https://help.webex.com/en-us/article/qkwt4j/Supported-devices-for-Webex-Calling
Jedoch können auch andere Standard SIP Telefone an Webex Calling registriert werden. Wie das funktioniert, werde ich hier beschreiben.
Wichtig: Das Unify Telefon benötigt eine standard SIP Firmware. Die HFA Firmware funktioniert nicht für die Einbindung auf einer Plattform wie Webex Calling.
1. Schritt – Einrichtung in der Webex Cloud
Nach dem Einloggen im Webex Controlhub über https://admin.webex.com kann über den Reiter Geräte ein neues Telefon eingerichtet werden. Mit Klick auf Gerät hinzufügen öffnet sich ein Popup mit der Auswahlmöglichkeit zur Einrichtung eines persönlichen userbasierten Telefons oder eines Telefon für einen öffentlichen Bereich.

Nach Auswahl des zugeordneten Users oder des Raums, wird ausgewählt Cisco Telefon, ATA oder Gerät von Drittanbietern. In den Feldern unten werden nun die Daten des Endgeräts eingegeben. Im Feld Gerät auswählen wird ausgewählt: Vom Kunden verwaltete Geräte.
Im Feld Geräteanbieter wird ausgewählt Generic IPPhone Customer Managed.
Im Feld MAC Adresse wird nun die MAC Adresse des Telefons eingeben. Diese ist auf der Rückseite des Telefons ersichtlich.


2. Schritt – Einrichtung des Unify Telefons
Um das Telefon einzurichten, wird das Telefon am Netzwerk angeschlossen und mit Eingabe der IP-Adresse des Telefons, kann man sich mit dem Webbrowser auf dem Telefon anmelden. Der Standard Admin Pin lautet: 123456.
Zuerst sollte der NTP Server hinterlegt werden, damit das Telefon die korrekte Uhrzeit und das Datum darstellt. Mit Klick auf Date and Time kann dieser eingerichtet werden. In unserem Fall haben wir einen Standard NTP Server verwendet, es können jedoch auch andere verwendet werden.

Anschließend wird über System > System Identity die Identität des Telefons festgelegt.
Bei Terminal Number wird der vordere Teil vor dem @ der Line ID eingetragen, in unserem Fall ist es 123456a234
Der Terminal Name kann frei vergeben werden.
Bei Display Identity wird z.B. die Rufnummer des Telefons eingetragen.
DNS Name construction ist: Only number
Mit Klick auf Submit wird nun alles gespeichert und das Telefon startet neu.

Anschließend muss über System > SIP Interface der Outbound Proxy aktiviert werden.
Im Feld Default OBP Domain muss nun der ausgehende Proxy aus den Webex Daten eingeben werden. In unserem Fall ist das 1234proxy.bcld.webex.com.
SIP Transport muss auf TLS gesetzt werden.
TLS Negotiation muss auf Secure (RFC5746) eingestellt werden.
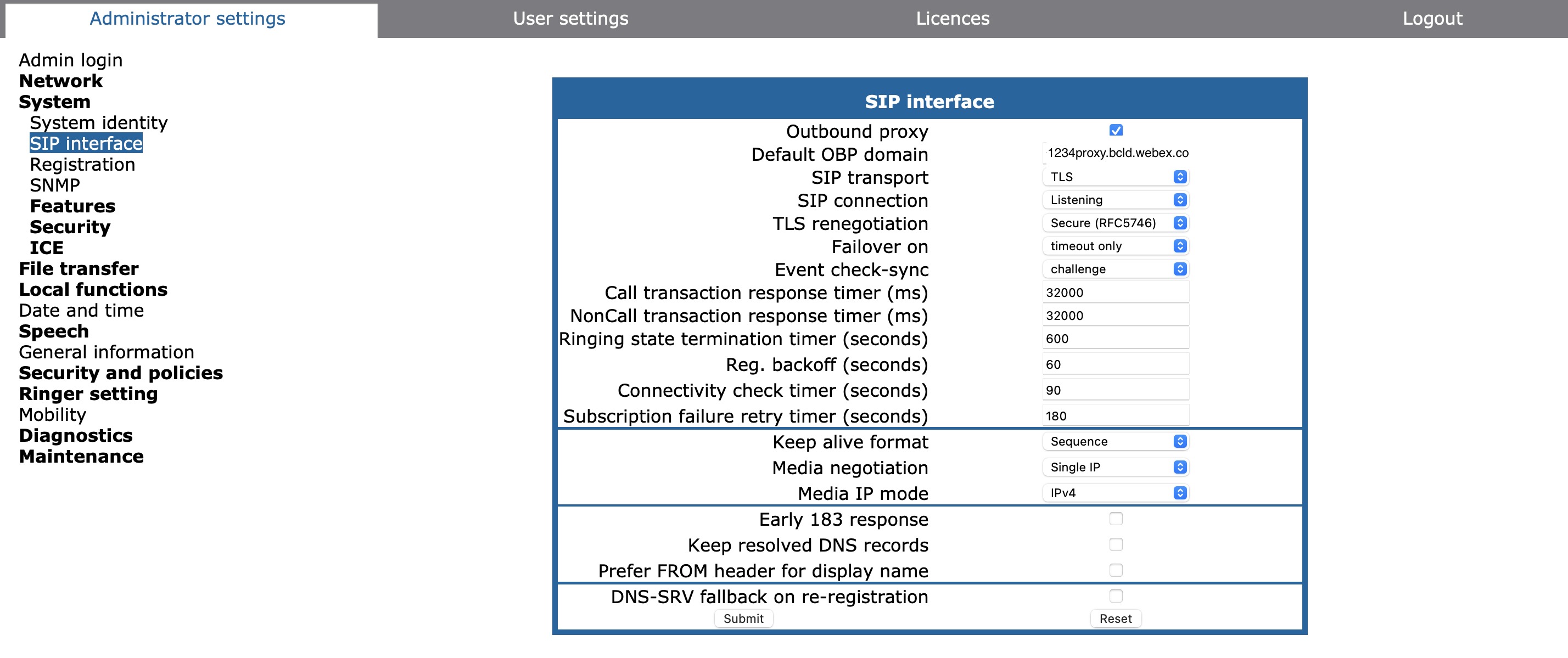
Nun muss über System > Registration die SIP Server und Benutzerdaten aus dem Webex Controlhub eingegeben werden.
Im Feld SIP Server Adress und SIP Registrar Adress muss nun der Teil hinter dem @ der Line ID eingesetzt werden. In unserem Fall ist das kunde.webex.com
Das Feld SIP Gateway Adress bleibt leer.
Im Feld Server type wird Broadsoft ausgewählt.
Im Feld Realm wird die gesamte Line ID eingetragen, in unserem Fall 123456a234@kunde.webex.com
Im Feld User ID wir der SIP-Benutzername eingetragen, in unserem Fall 1234benutzer
Im Feld Password wird das zuvor generierte SIP-Passwort eingetragen.
Das war es, nun registriert sich das Unify OpenScape Telefon an der Webex Cloud.

Bildquelle Titelbild: https://galaxus.de
Restliche Bilder: Screenshots